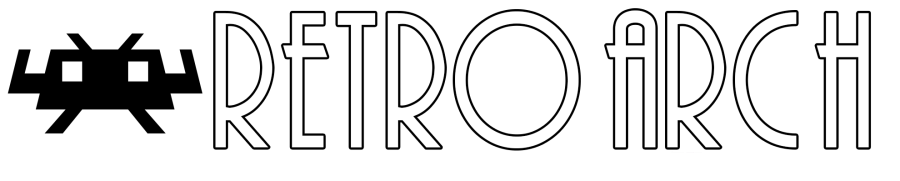
NOTE
This page serves as a quick reference for RetroArch configuration.
RetroArch Configuration Priority
RetroArch applies configurations in the following order. These files can live on either SD1 or SD2.
- Load Global Config -
MUOS/info/config/retroarch.cfg - Apply Core Overrides -
MUOS/info/config/<corename>/<corename>.cfg-<corename>.rmp - Apply Content Directory Overrides -
MUOS/info/config/<corename>/<directoryname>.cfg-<directoryname>.rmp - Apply Game Overrides -
MUOS/info/config/<corename>/<gamename>.cfg-<gamename>.rmp
Modifying RetroArch Settings
Global Settings
This is only for changes to the RetroArch configuration that wish to apply to apply all games. From the MustardOS Main Menu, choose Applications then RetroArch. All global settings can be found by entering the Settings menu item from this screen. To save any changes, return to the RetroArch Main Menu. Select Configuration File. Select Save Current Configuration
Core, Directory, and Game Overrides
These settings can only be modified once a game is loaded.
Once the game has started press the MENU button to open RetroArch. By default it opens into the Quick Menu, you may need to go back a level if you wish to access the Settings option used earlier. To save any changes you will need to go back to the Quick Menu and select Overrides. From here you can choose to save your changes as Game, Content Directory, or Core override.
Other Configuration Options
There are some settings in RetroArch that are not covered by the Global and Override configurations. These are Remaps, Core Options, and Shaders. Much like Overrides, these can only be modified once a game is loaded. In the RetroArch * *Quick Menu** you can modify these and save their files.
Remaps
From the Quick Menu select Controls. Make any changes then select Manage Remap Files. Here you can choose to save changes as Game, Content Directory, or Core remap.
Core Options
From the Quick Menu select Core Options. Make any changes then select Manage Core Options. Here you can choose to save changes as Game or Content Directory.
Shaders
From the Quick Menu select Shaders. Make any changes then select Save. Here you can choose to save changes as Game, Content Directory, or Core shader preset.
RetroAchievements
General Information
https://docs.libretro.com/guides/retroachievements/ If you would like to enable RetroAchievements it is best to makes these changes in the Retroarch Global Config.
You will need to create a RetroAchievements account: https://retroachievements.org/
Enabling Achievements
Settings -> Achievements -> Achievements: On
Make sure you also enter your Username and Password on this screen.
Enabling Achievement Notifications
Settings -> User Interface -> On-Screen Display -> On-Screen Notifications -> Graphics Widgets: On
It’s also advisable on this screen to set:
Scale Graphics Widgets Automatically: Off
Graphics Widgets Scale Override: 1.30x
More Achievement Information
To show more Achievement details.
Settings -> User Interface -> Menu Item Visibility -> Show Menu Sub-Labels: On
Check Achievement Progress
While a game is loaded.
Quick Menu -> Achievements